业务录制器¶
创建业务监控任务时,需要通过业务录制器录制脚本,然后在创建业务监控任务时选择脚本。
业务录制器下载¶
- 登录CT的控制台,点击【压测模式】进入到【CPT控制台】或是直接登录【CPT控制台】点击右上角的【下载功能】按钮,在弹出的页面中下载CPT录制器【CPTConductor】。

提示
-
CPT录制器支持Windows、Mac两个版本的录制器
-
用户可根据客户端进行下载安装
WIN业务录制器安装与使用¶
-
录制器安装
- 双击【CPTInstall_2.0.0_x64.exe】录制器图标,启动安装程序,按照软件提示进行操作;
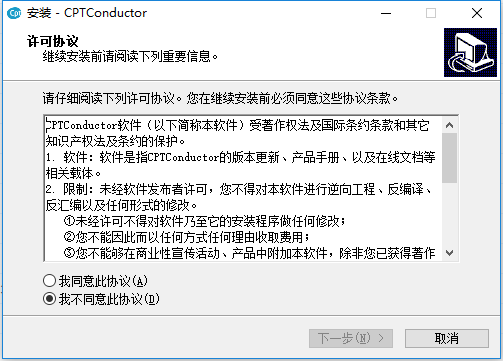
- 选择我同意此协议,点击【下一步】;
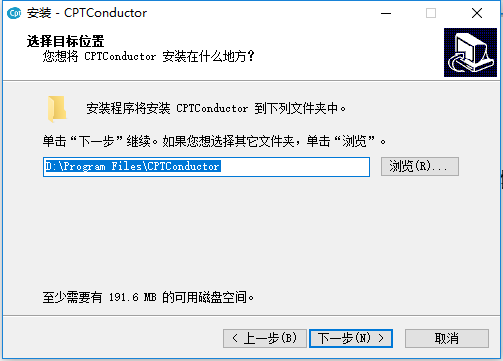
- 录制器软件建议默认安装在非系统盘目录,本次安装默认安装在【D:\Program Files\CPTConductor】;

-
录制器启动及配置
- 双击录制器桌面快捷图标,弹出录制器登录与配置界面
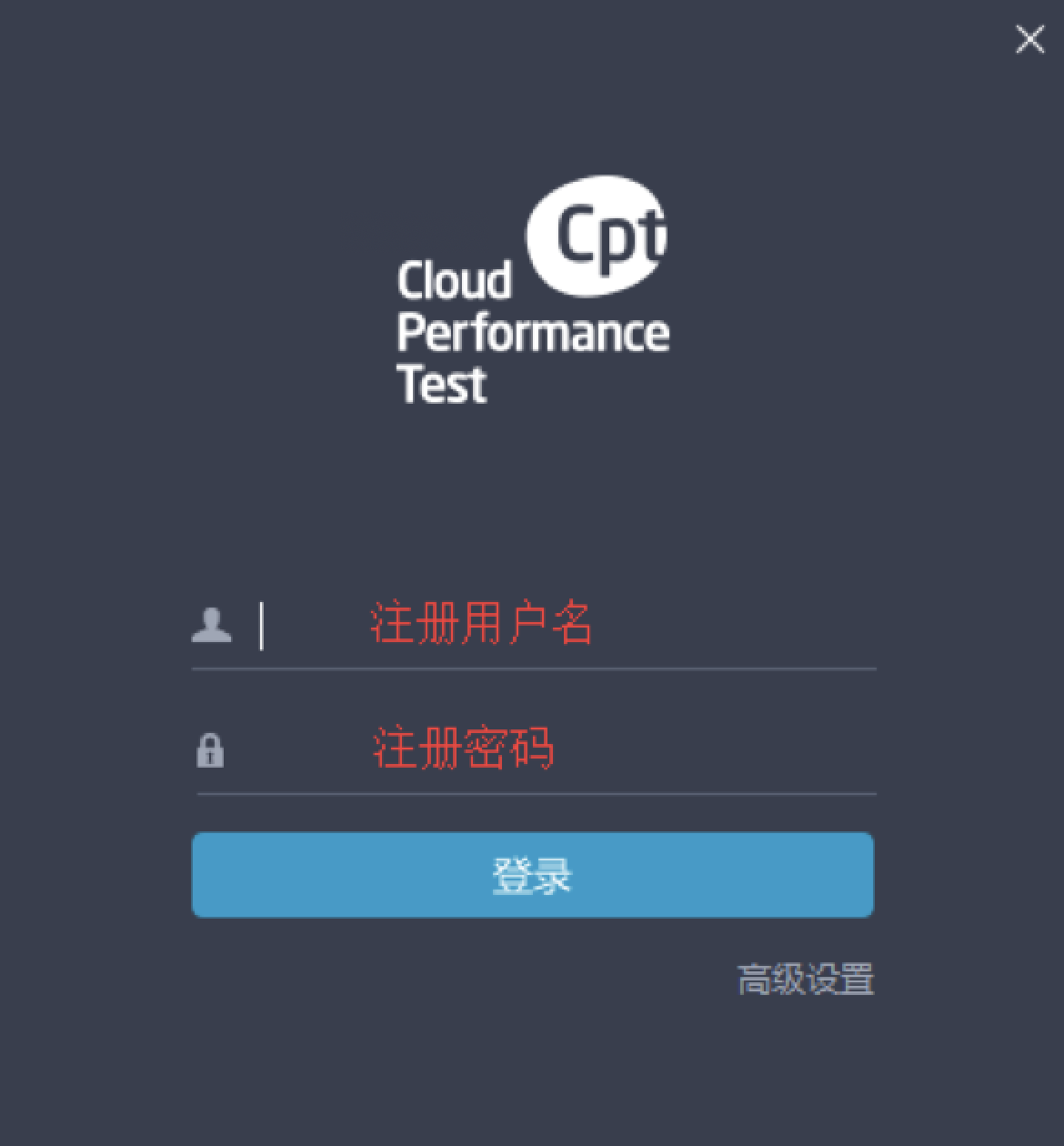
- 在录制器登录页面,输入正确的用户名和密码,点击登录即可成功登录录制器,如需通过手机录制脚本,可在高级设置中勾选手机模式,在录制脚本时会自动抓取手机上发出的请求。
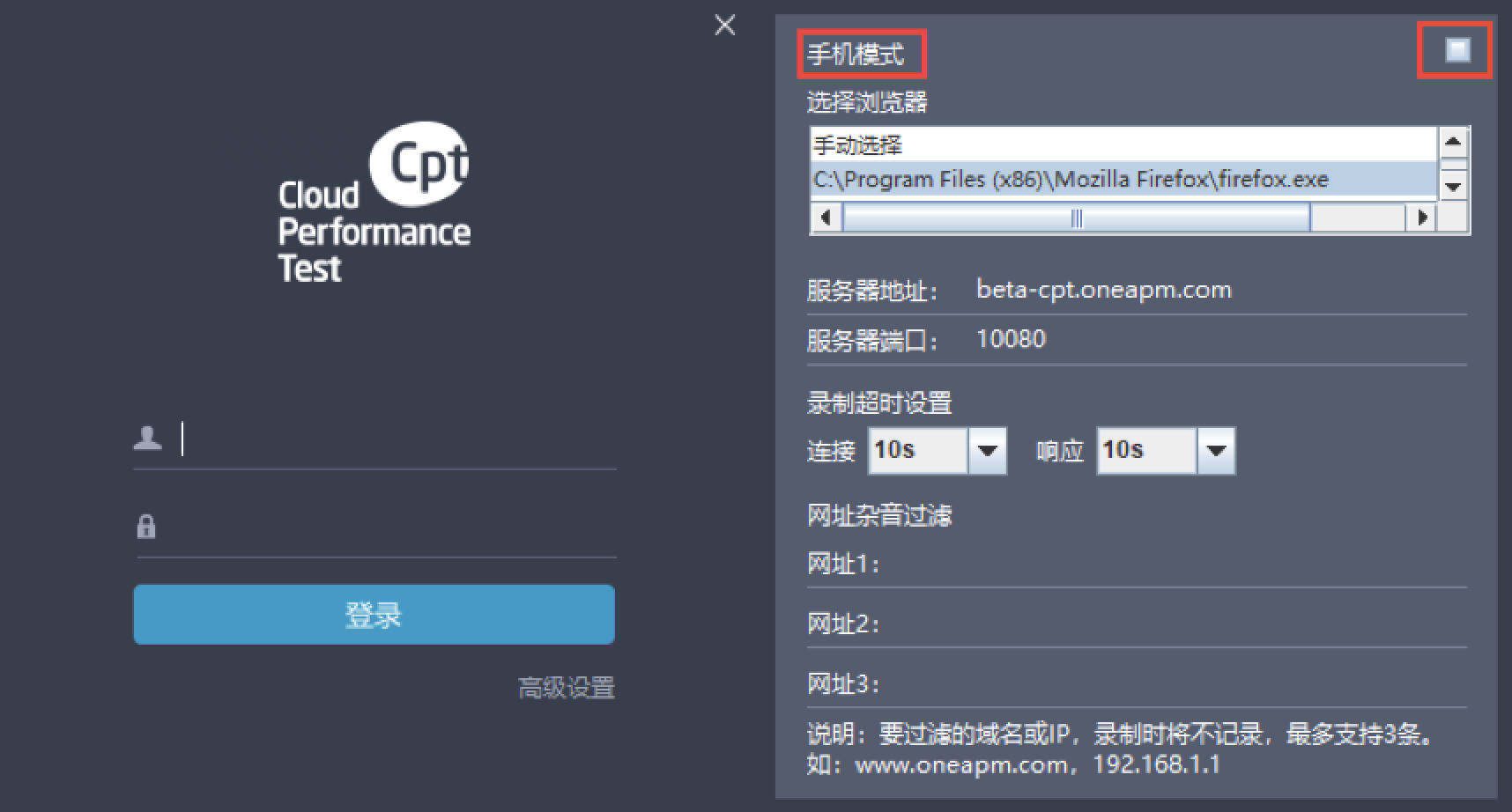
提示
-
在使用手机端代理录制脚本时需要保持手机和录制服务器在相同的网段
-
录制器现阶段只支持使用【Chrome】浏览器,录制过程中录制主机需提前安装Chrome浏览器
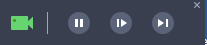
- 录制器启动成功后,右下角系统托盘处出现CPT录制器图标;

- 鼠标右键点击图标,弹出录制器的菜单选项。
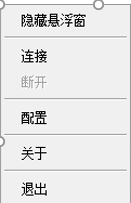
- 可以在配置选项的高级模式中选择修改需要的功能。
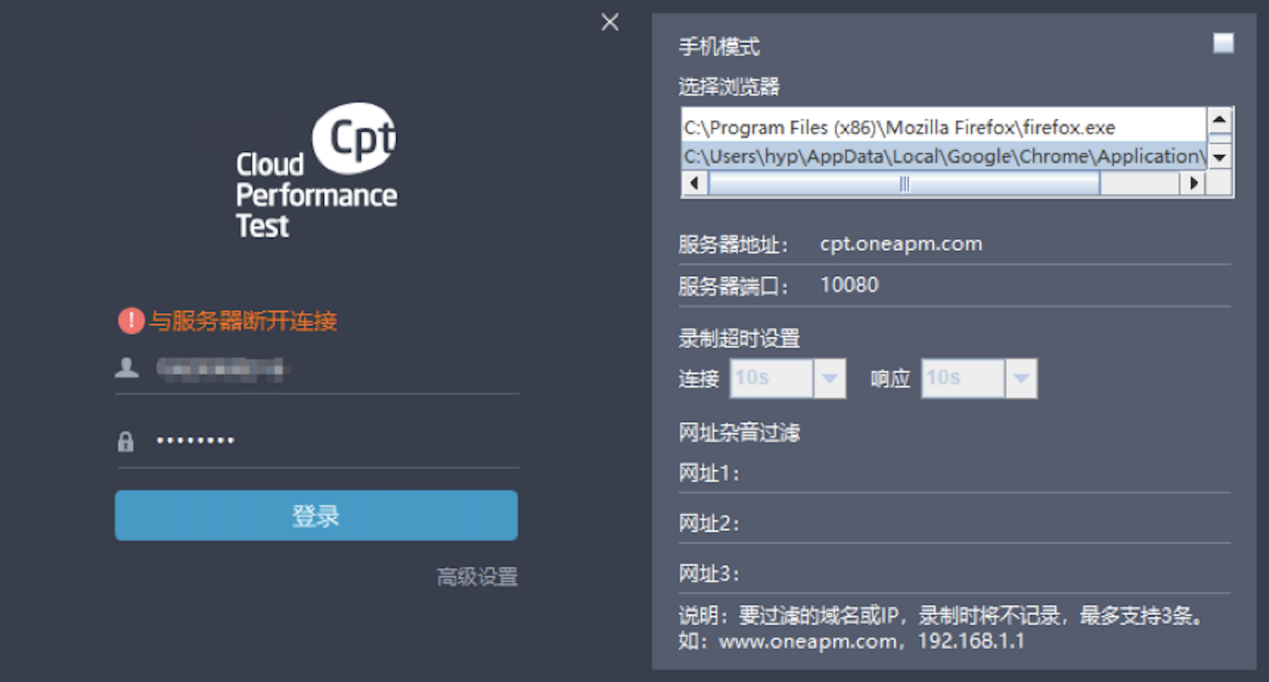
-
证书导入
- CPT录制器的证书位置:D:\Program Files\CPTConductor\conf下【ca.crt】
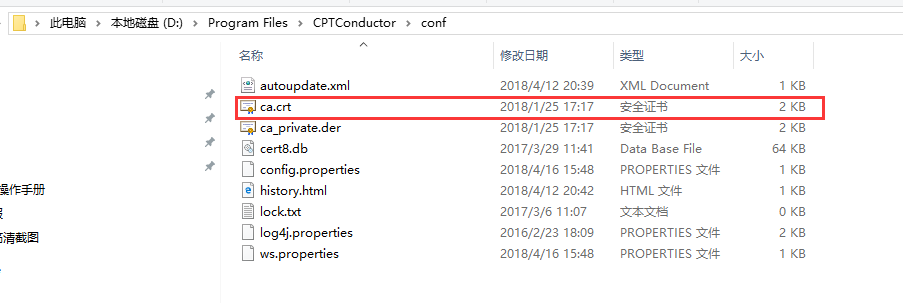
- 谷歌浏览器更换录制器证书方法:进入谷歌浏览器的设置>高级设置页面。选中HTTPS/SSL下的“证书管理”;
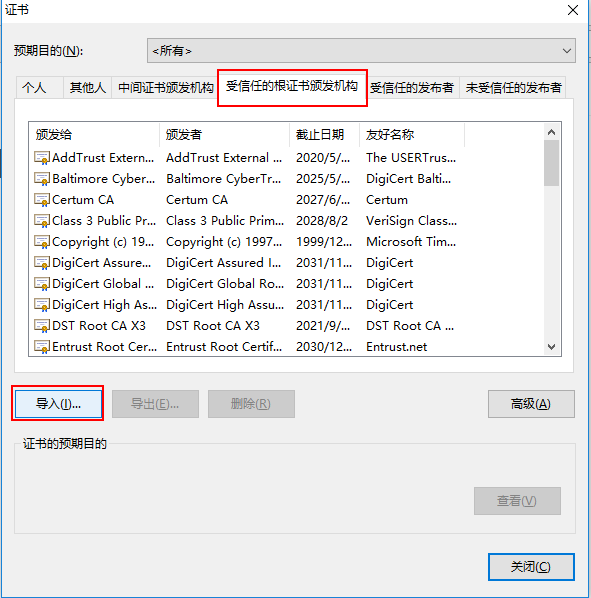
- 选中“受信任的根证书颁发机构”,点击“导入”按钮;
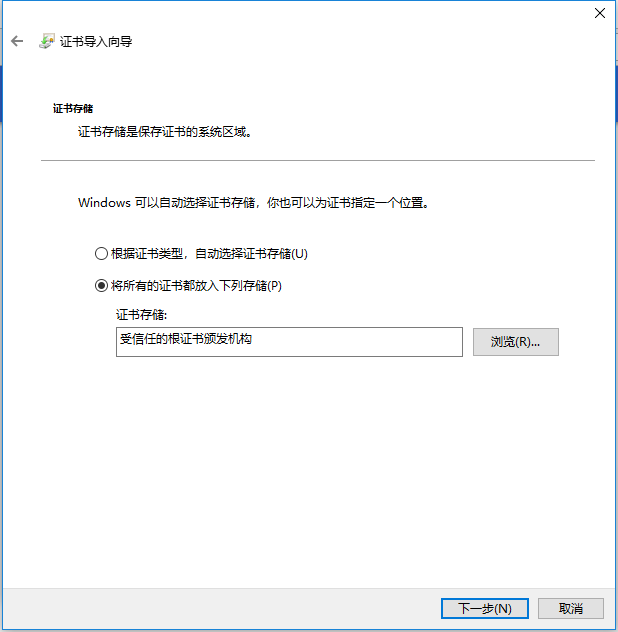
- 点击“下一步”按钮,继续进行下一步操作;
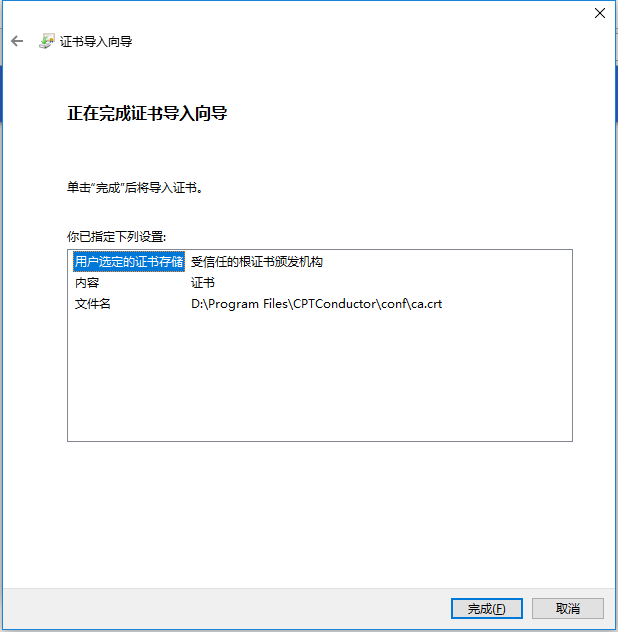
- 点击“浏览”按钮,选中录制器安装目录下“D:\Program Files\CPTConductor\conf ca.crt”文件夹,点击“下一步”;
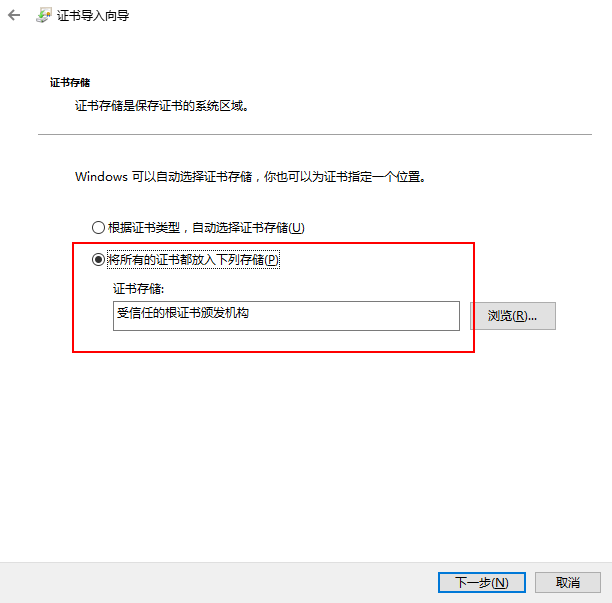
- 选中红框位置,点击“下一步”;
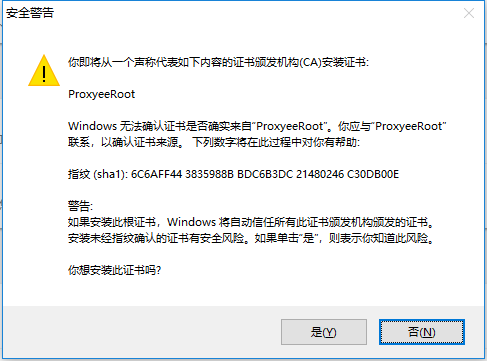
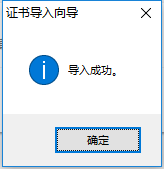
- 点击“完成”按钮,完成录制器证书的导入。
MAC业务录制器安装与使用¶
-
录制器安装
- 双击【CPTConductor_2.x.x.pkg】录制器图标,启动安装程序,按照软件提示进行操作;
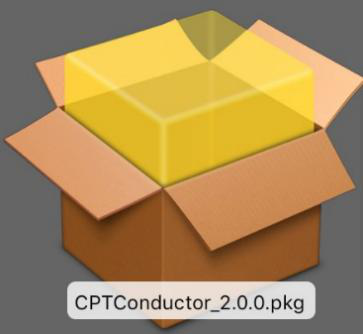
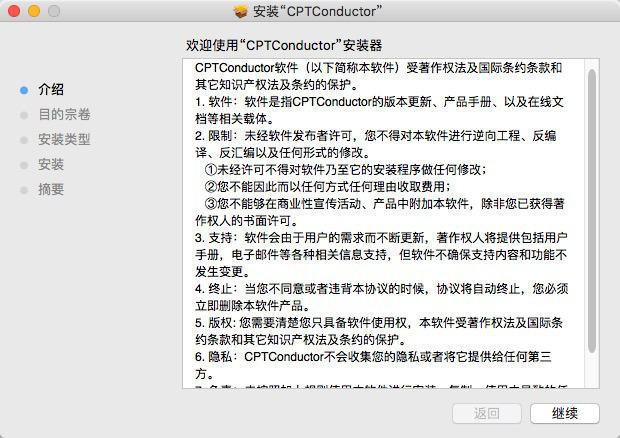
- 点击“继续”,进行进入下一步;
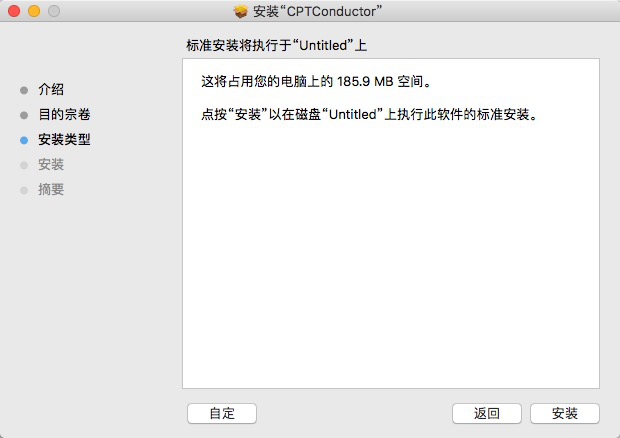
- 点击“安装”,输入密码后,自动安装;
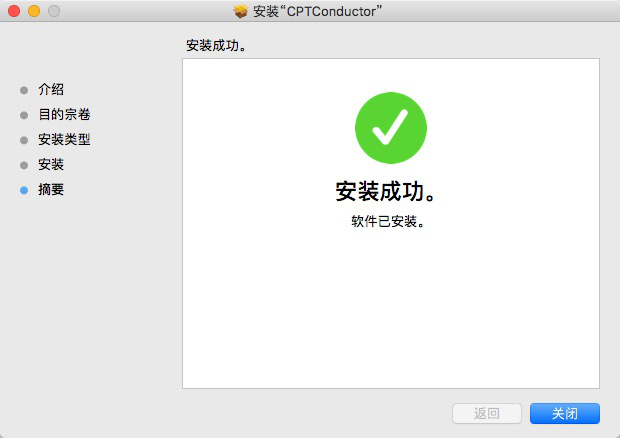
- 录制器安装成功,点击“关闭”按钮。
-
录制器启动
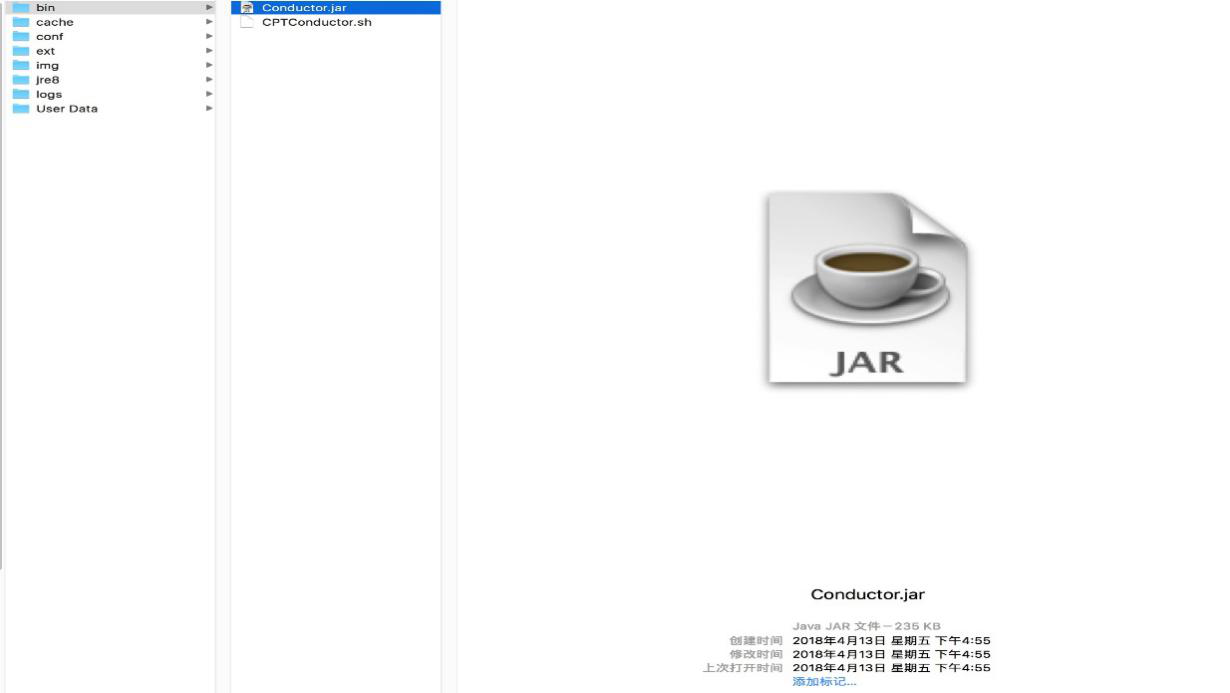
- 进入应用程序中,找到CPTConductor文件夹下的bin文件夹,用终端打开CPTConductor.sh文件;
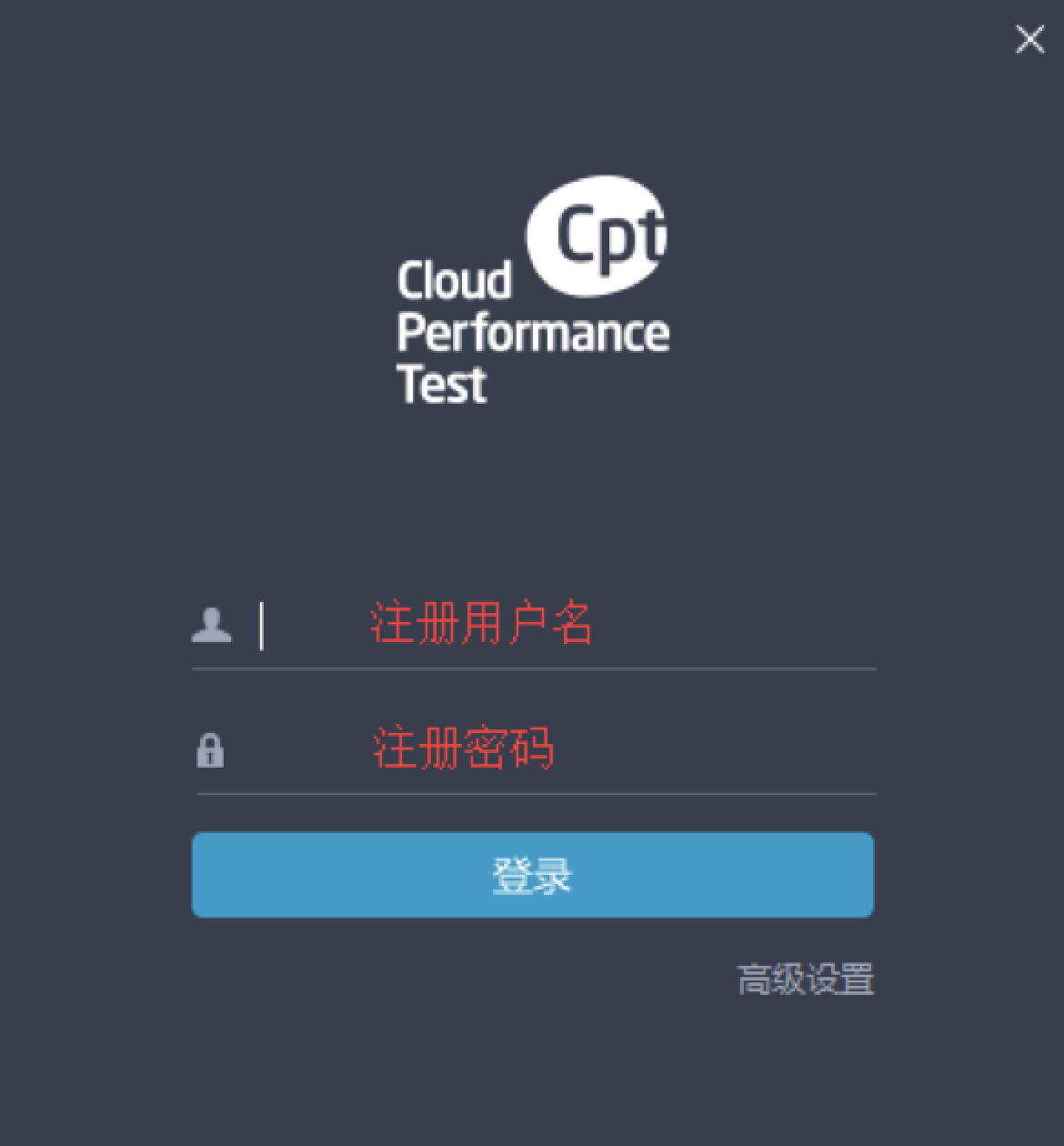
- 运行成功后,会弹出录制器登录页面,输入用户名和密码后,点击“登录”按钮;
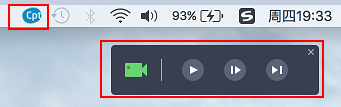
- 登录成功后,桌面右上角显示录制器小窗口;
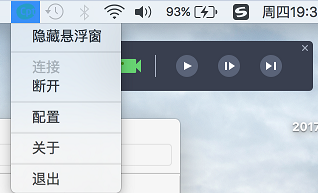
- 点击右上角录制器图标,可以弹出录制器菜单选项;
-
证书导入
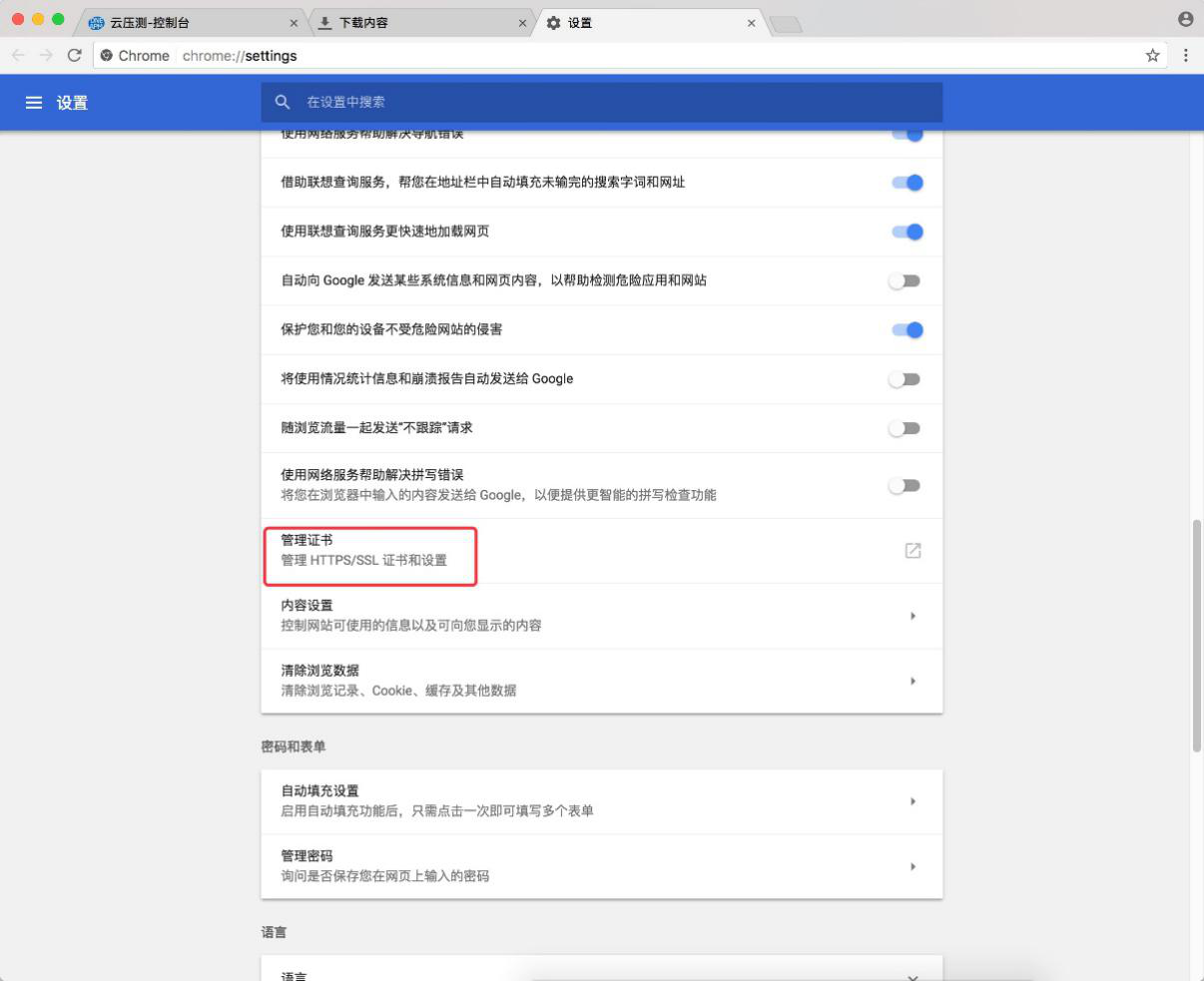
- Google浏览器进入设置>高级设置,点击HTTPS/SSL下的“证书管理”,进入钥匙串访问页面;
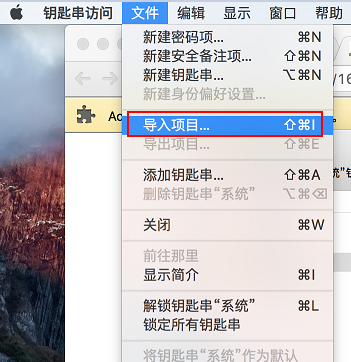
- 点击窗口左上方的“文件”>“导入项目”;
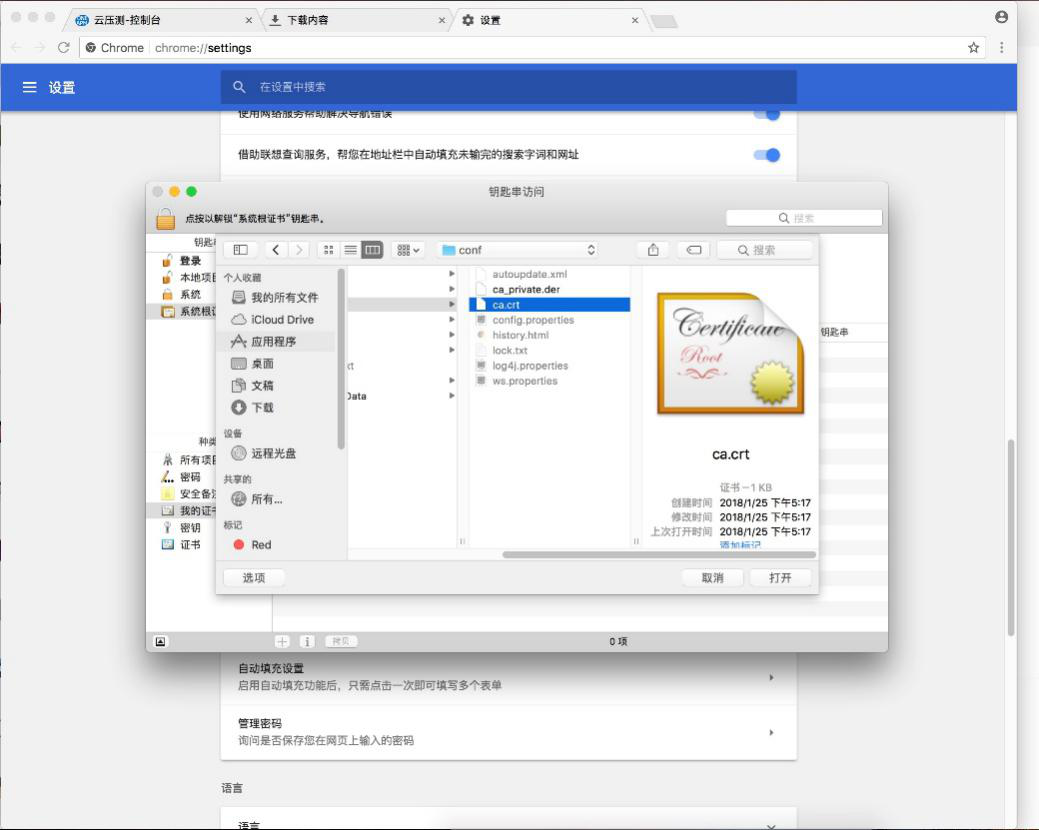
- 选择应用程序中CPTConductor文件夹中conf文件夹下的ca.crt,点击“打开”;
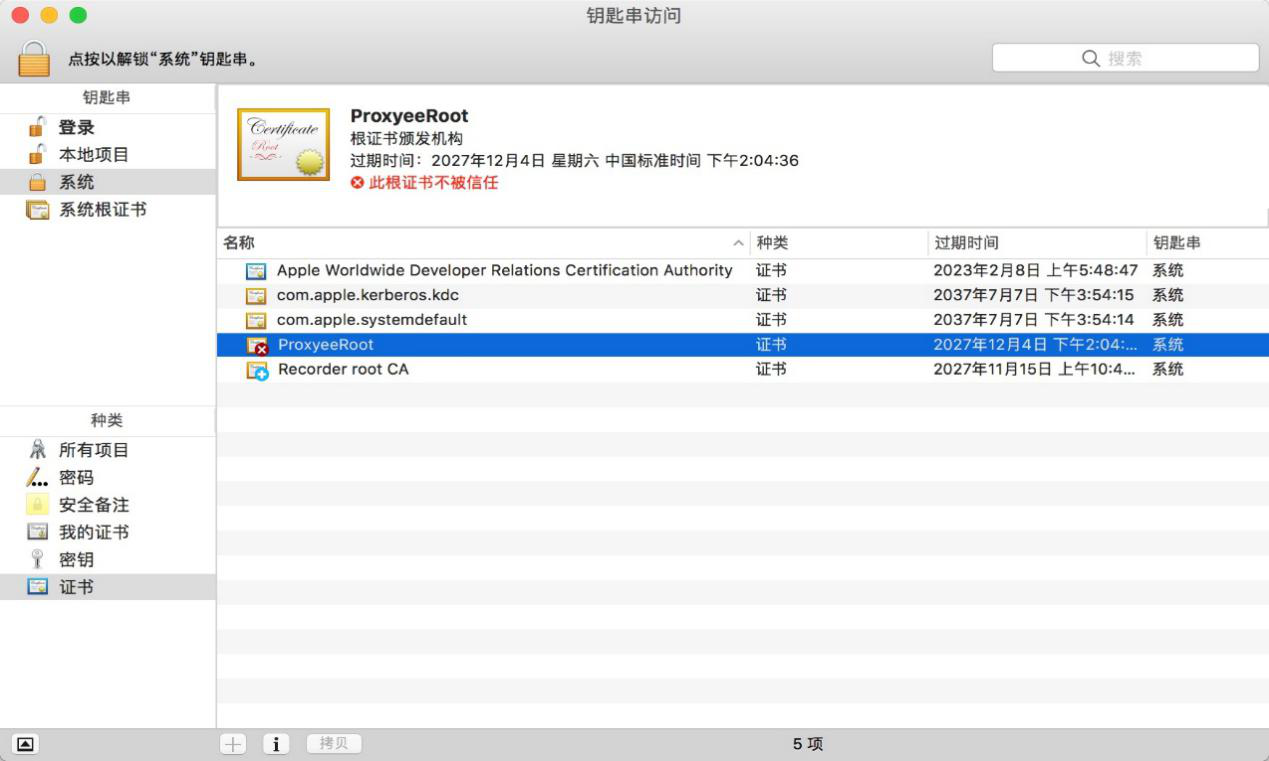
- 点击左侧种类中的“证书”,可以找到ProxyeeRoot,但此证书是不被信任的;
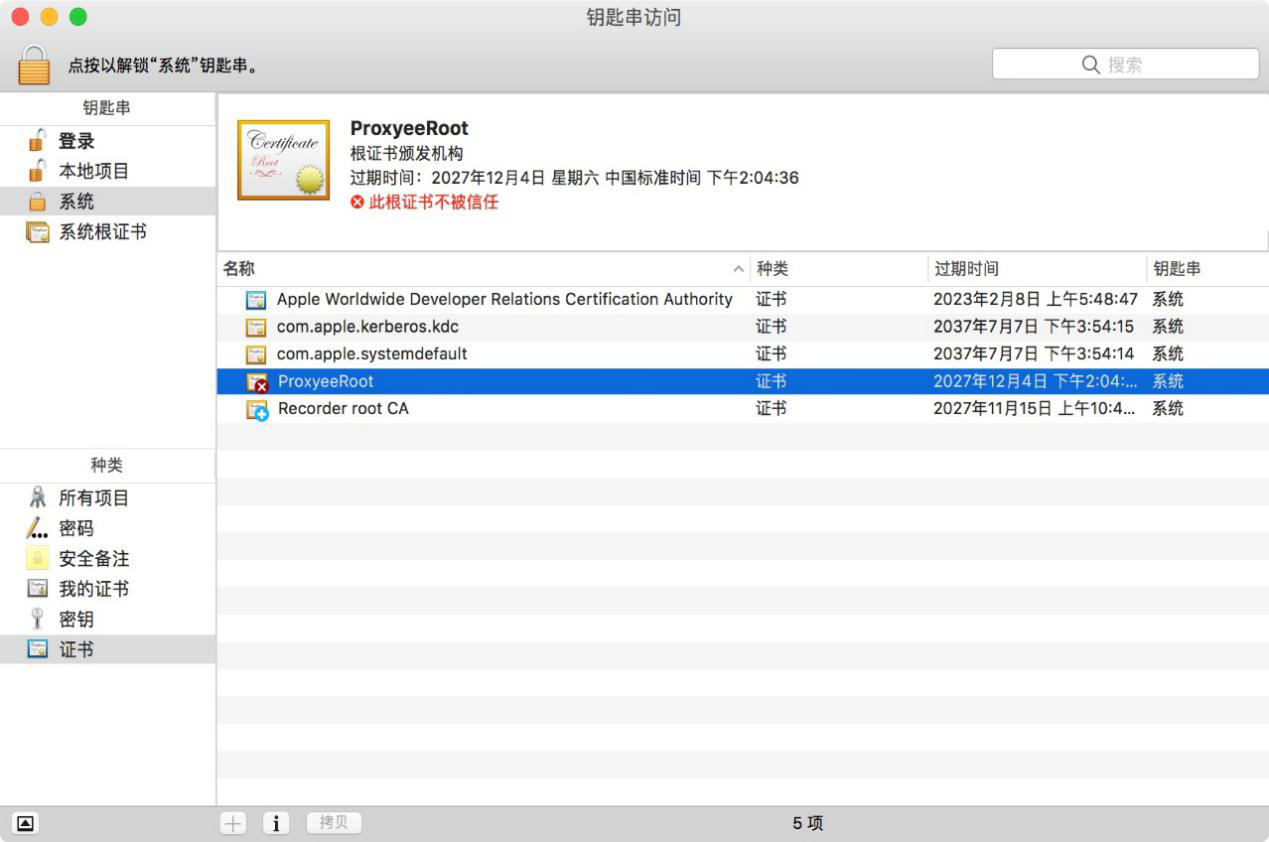
- 选中证书后右键选择“显示简介”;
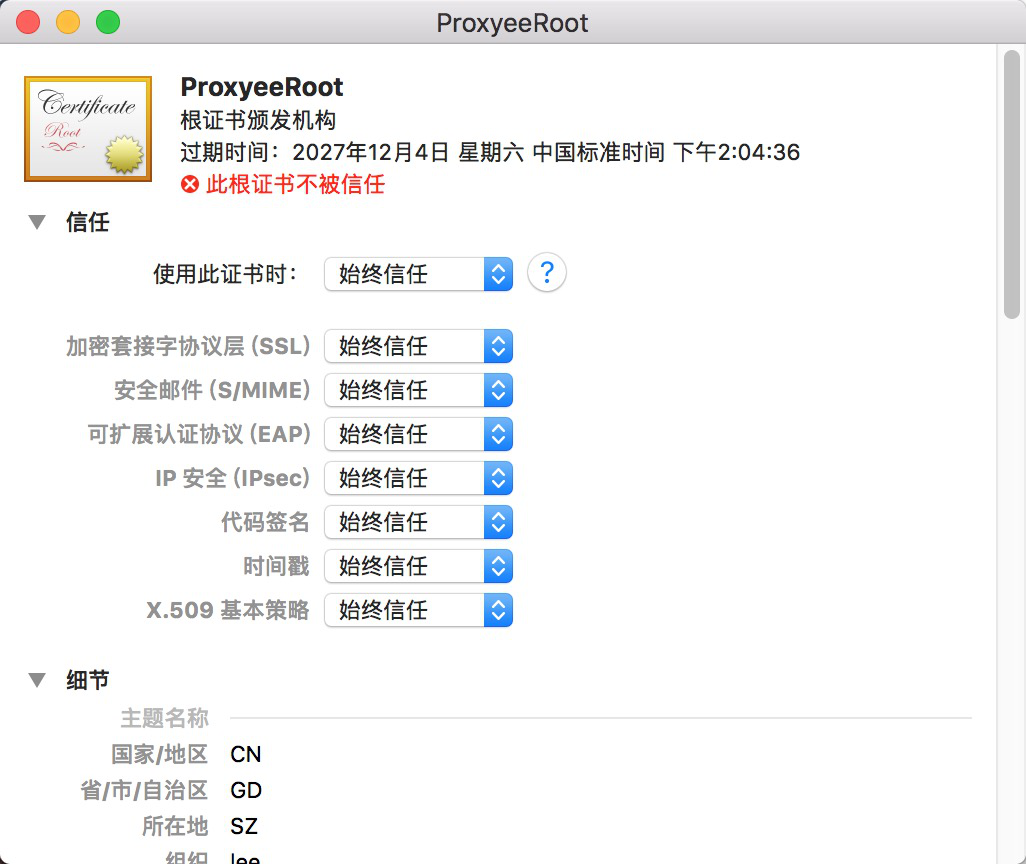
- 在信任列表中,选择“始终信任”。